.: VCDS Output Test Scanner
One of my pet peeves with the VCDS program is lack of Selective output tests. This means VCDS is relying on the module to provide the tests you can run. So if your in a newer B8 module and you want to say test a light you may have to go through 8 tests first (one of which may be the alarm test).
Now I don't blame Ross-Tech entirely for this. It requires a lot of time to test each number to find the test numbers. They used to have another method of gaining the test information which is why older cars and modules have them listed and why a few of the newer ones do. Don't confuse the sequential and selective tests. One is supplied by Ross-Tech and the other one is supplied by the module.
No matter what at least you have something.
Now enter the Auto Scanner I have made. This program will allow you to scan tests on a module to extract the test numbers used. With these test numbers you can decphyer the tests then submit them to Ross-Tech in hopes they include them in the program. Interesting point. During my testing I actually found more tests in the two modules I was working on than what they listed in the sequential testing. So who knows what secrets these modules hold.
You can download the program here: Test Scanner
.:The Program
Since there is no way for me to know the effects of running tests on all modules and componants I will not support or respond to issues in using this program. Use this program at your own risk. Also please use common sense when using a program like this. You probably don't want to run random tests on drivetrain or brake modules.
This was originally a small script that I was using on my own. I decided to expand it for distribution. This caused me to make it more generic. Make sure you only have VCDS open during testing. The program looks for partial window titles to identify what windows it needs. If I made it specific then the program would not work on older or newer versions.
This was originally a small script that I was using on my own. I decided to expand it for distribution. This caused me to make it more generic and much much larger and complicated. Make sure you only have VCDS open during testing. The program looks for partial window titles to identify what windows it needs. If I made it specific then the program would not work on older or newer versions.
Lets learn the program:
The Welcome Screen:
This screen will stick around for a while but you can disable it in the settings once you've had a chance to read it.
Start Screen:
1: Open Settings Screen
2: Goes to Scan Start screen
3: Allows you to open results from a scan
4: Loads results into VCDS for further testing
5: Exit the application
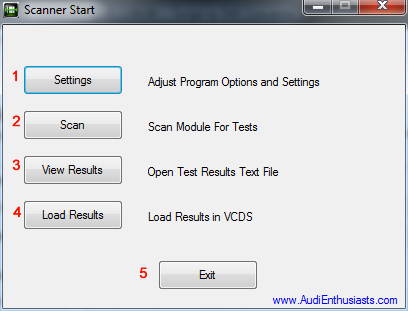
1: Start Screen number 1 (Settings):
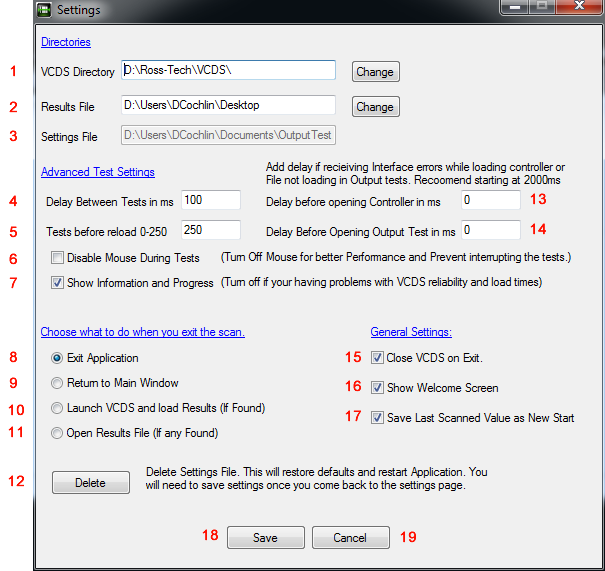
1: VCDS Directory: This is the directory where VCDS.EXE is found. If this is not set properly the test files will not load properly and VCDS can't Autostart. Auto Scanner will attempt to set based on a few directories and possible locations. If it can't be found you will need to manually set it.
2: Results File: This is where the file will be saved for any Tests found. By default the directory is the desktop.
3: Settings File: This is the location of the settings file. You can not change this directory but it is set by default to your mydocuments folder.
4: Delay Between Tests in ms: Increase this number if you find the scanner not catching valid tests.
5: Tests before reload 0-250: This is the number of tests that will run before the test file is reloaded. VCDS can only load a maximum of 255 tests and 250 is what I recommend incase of errors.
6: Disable Mouse During Tests: This can help keep focus on the tests and prevent accidental stopping of the tests. Use is returned when you end the test either using the END key or reaching your predefined test number.
7:
Show information and progress: This will show a progress bar for current running test batch and show total number of tests run and number of tests found. Turning this off could increase your reliability of tests and allow you to decrease test delay times.
8: Select to exit the application when you end the scan.
9: Will return you to the start screen when you end the scan.
10: Will open the results text file of the current scanned module when you end the scan.
11: Will load the current modules results into VCDS and open text file for editing.
12: This will delete the settings file putting your program back to first use defaults.
13: This adds a delay before opening the module. You may need to increase the number if your hare having issues with interface errors. The program may open the module before the bus or VCDS is ready which is why this may occur.
14:This adds a delay before opening the test screen. If you experience interface errors or find that the tests don't load in the drop down increase the delay allowing VCDS time to catch up and load the file.
15: Close VCDS on exit: Allows you to choose if you want VCDS to stay open or close when your done.
16: Show Welcome Screen: This is the splash screen that sits on your screen for a long time giving you all the standard warnings. If you've read it then you may want to disable it.
17: This will keep your last scanned number as the starting number the next time you start a scan. Helpful if you are scanning a module over time. Note it will not remember specific modules at this time just the last one you scanned.
18: Save: Saves your settings.
19: Cancel: Closes the settings window without saving.
Start Screen Number 2 (Scan):
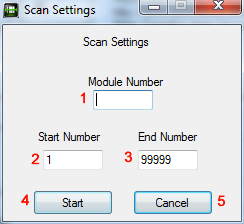
1: Module Number: This is where you enter the number of the module you want to scan. For the parking module you would enter 10 or for Can bus 19. It's a 2 digit number that can be found in your module screen in VCDS.
2: Start Number: This is the test number you want to start at.
3: End Number: If you only want to scan a certain number of tests you can enter in an end number and the scanner will stop when it reaches that number.
4: Start: Starts the scan
5: Cancel: Cancels this screen and returns you to the start screen.
Note that this program will launch VCDS for you but you can decrease your wait time but opening VCDS before starting. Do not go to the module you are scanning. The program will recognize this and close the module if you have so it can load the test files. Test files must be loaded while the module is closed and Auto Scanner should close a module if you opened it in error.
Start Screen number 3 (View Results):
This will open a text file with your found results. Do not alter the format of the file. It's designed to be converted into a VCDS label file. The only item that can be edited safely is the description for the test. DO NOT use commas in the file or it will not load properly in VCDS. Obviously the commas in place are there for a reason and should not be altered.
You will presented with this screen to enter the module number of the file you want to open:
Start Screen Number 4 (Load Results):
Same as above except it will load the found file into VCDS as well. This is useful to load and test the results. The text file opens to allow you to note what the tests are for as you check your results.
Start Button number 5 (Exit): Closes the application.
Please note: AudiEnthusiast.com is in no way associated to Audi or VW in any way shape or form. All brand names and manufacturers listed here are for informational purposes only and are in no way endorsed by AudiEnthusiasts.com unless stated other wise.
WARNING!! All modifications and changes are done at your own risk. This site in no way approves the modifications performed here for your vehicle. Please check with your dealer before performing any changes as they may void portions of your factory warranty.